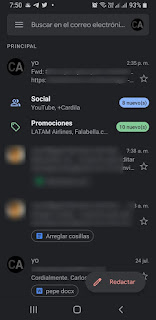Es una de las aplicaciones de Google más utilizadas y sin duda, la que tiene más opciones de configuración. Te invito a leer mi artículo completo para que conozcas todas las configuraciones que puede tener en Android, su configuración y algunos trucos para hacerlo más productivo.
¿Que es Gmail?
Se puede decir que es la bandera insignia de Google, antes de que apareciera Android. Gmail es un administrador de correo electrónico gratuito nacido en el año 2004.
Rápidamente conquistó nuestros corazones al ofrecer ni más ni menos de 1 GB de espacio libre, y muchos de nosotros renunciamos a Hotmail (ahora Outlook).
Hoy en día ofrece almacenamiento total de 15 GB que es compartido con otros productos como son Drive y Google Fotos. Desde sus inicios se ha destacado por ser un gestor de correos muy rápido, a pesar de que estuvo como beta durante 8 años. Además de su velocidad también se destaca por sistema de etiquetas, facilidad y rapidez en las búsquedas de correos y el potencial de sus filtros.
Actualmente la inteligencia (IA) que ha adquirido durante todos estos años se refleja en el potencial que tiene para clasificar los correos gracias al análisis de comportamiento y los hábitos de su millones de usuarios.
¿Y quien no tiene o ha tenido una cuenta en Gmail? Con la masificación de los dispositivos que trabajan con Android, también se ha ampliado el número de usuarios de Gmail ya que se requiere tener una cuenta de Google para poder aprovechar al máximo estos dispositivos.
Nuevas funciones y mejoras en Gmail para Android
Te contare sobre algunos de los cambios más significativos que ha tenidos Gmail durante todo este tiempo. Debes también saber que con cada actualización se corrigen bugs o fallos, también hay retoques estéticos en los textos o en el diseño y mejoras tanto en el rendimiento como la velocidad de la aplicación.
2018 Abril
- Se lanza una interfaz web renovada basada en material designs de Google.
- La nueva interfaz incluye la fuente Product Sans de Google.
- Incluye el modo Confidencial, que le permite al usuario definir una fecha de vencimiento a un mensaje marcado como confidencial.
- Incluye la posibilidad de activar la verificación en dos pasos.
- Administración de derechos integrada.
2017 Mayo
- Cuando Gmail detecte algún enlace sospechoso, mostrara un aviso indicándolo.
- Se implementan en Gmail las respuestas inteligentes de Inbox.
- Para proteger a sus usuarios de ataques de phishing, se revisan y analizan mensajes previos.
2017 Marzo
- El límite de archivos adjuntos recibidos es ampliado hasta 50 MB.
2017 Enero
- Ya puedes abrir enlaces web sin tener que salir de Gmail.
2016 Septiembre
- Son admitidos mensajes con diseño responsive, permitiendo mayor personalización de los correos permitiendo añadir diseños adaptables con contenido como imágenes, botones, etc que se ajustan al tamaño de la pantalla.
2016 Febrero
- Se hace el lanzamiento de Gmailify que te permite tener todas las funciones de Gmail –incluyendo Google Now – en tus otras cuentas de Outlook o Yahoo.
- Puedes darle formato cuando escribes desde Android.
- Puedes rechazar o confirmar los eventos desde el mismo correo de invitación.
2015 Diciembre
- Se identifica, mediante un icono especial, aquellos correos no cifrados.
2015 Julio
- Permite la inserción de emojis en los emails. Gmail trae los suyos propios.
2015 Mayo
- Se incluye una tarjeta nueva en la que se puede ver la información de tus contactos.
2015 Marzo
- Puedes consultar todas las bandejas de entrada de todas tus cuentas en una sola pantalla, esta función se llama Todas las bandejas.
- Se implementa el modo conversación inclusive para las cuentas de Yahoo y Outlook.
- Se añade un icono que te permite pasar los adjuntos del correo a Drive.
2015 Noviembre
- Gmail 5.0 se llena de Material Design por todas partes.
- Puedes añadir cuentas Outlook, Yahoo, iCloud, Exchange y todo tipo de cuentas personales POP3 e IMAP.
- Material Design también llega para el widget del escritorio y los accesos directos a etiquetas
2014 Julio
- Se añade la opción que permite adjuntar archivos desde Drive.
2014 Mayo
- Puedes guardar e imprimir un archivo adjunto en Drive desde el mismo email.
- Ya se muestra el mensaje completo aun cuando se muy largo. Ya no es necesario ir a la web para verlos.
- Se adiciona un mensaje informativo en las pantallas donde no hay elementos que mostrar. Por ejemplo cuando no hay mensajes en recibidos, spam o la papelera.
- Los mensajes que se han enviado a Spam, muestran un mensaje informativo.
2014 Marzo
- Se implementa el protocolo https (Cifrado Universal) para todas las cuentas ya sea desde Android o desde la web. A partir de ahora todas las conexiones se realizaran cifradas.
2014 Enero
- Se ajustan varias opciones para que se permita la descarga de las imágenes sin tener que esperar.
2013 Diciembre
- Se permite adjuntar y descargar archivos comprimidos en Android
- Se añade compatibilidad con Google Cloud Print
- Llegan al móvil las respuestas automáticas.
2013 Septiembre
- Se realizan cambios en el diseño de Gmail para que las conversaciones sean parecidas a las tarjetas de Google Now.
2013 Mayo
- Se aumenta la cuota de almacenamiento, pasando de 5 GB a los sorprendentes 15 GB de almacenamiento gratuito.
- Por primera vez se aprecia el menú lateral.
- Se categorización los correos a Principal, Social, Promoción, Notificaciones y Foros
2013 Marzo
- Llega la respuesta directa que te permite responder desde la misma notificación de nuevo mensaje.
2012 Diciembre
- Ahora puedes hacer Pinch-to-zoom que te permite acercar o alejar el texto al pellizcar la pantalla de tu Android.
- Se ajusta Gmail para que el texto se adapte al tamaño de tu pantalla.
- Ya puedes archivar o borrar conversaciones deslizándolas con el dedo.
2010 Diciembre
- Llega para Android la opción de activar los prioritarios en tu celular.
- Al pulsar contestar una ventanita te ofrecerá contestar al remitente, a todos o reenviar
- Con responder en línea el mensaje anterior se conserva en la respuesta
Todos los ajustes de Gmail.
La opción de Ajustes o Configuración de la Aplicación de Gmail para Android la puedes encontrar en la barra lateral al final del todo, deslízate hasta abajo para ubicarla.
Configuración o ajustes Generales
- Tema: Puedes seleccionar entre las tres opciones disponibles: Claro, Oscuro o Predeterminado del sistema.
- Acción de Notificación predeterminada: te permite definir qué acción se hará cuando deslices una conversación o mensaje hacia uno de los laterales. Puedes elegir entre las dos únicas opciones disponibles: si eres de los que les gusta guardar todos los mensajes, entonces te aconsejo seleccionar Archivar de lo contrario selecciona Eliminar para enviarlos directamente a la papelera. Cualquiera que sea la opción que elijas debes saber que ambas opciones estarán siempre presentes en Gmail.
- Vista de conversación: Solo existen dos formas para ver los emails; puede ser desagrupados o agrupados por emisor y asunto.
- Densidad de lista de conversaciones: Te permite seleccionar de qué forma se mostraran los mensajes en la bandeja de entrada de la App de Gmail. Puedes elegir entre las tres vistas disponibles, Predeterminada, confortable o Compacta. En la primera te permite ver más información del mensaje sin abrirlo, te muestra si tiene adjuntos y su nombre, la icono del destinatario y las dos primeras líneas del contenido del mensaje. La vista confortable muestra un poco menos que la predeterminada y la Compacta muestra mucho menos información que la vista Confortable.
- Acciones al deslizar: Puedes personalizar que opción realizara Gmail al deslizar el mensaje con el dedo ya sea hacia la izquierda o hacia la derecha. Puedes configurar una opción diferente para cada lado. Las acciones disponibles son: Archivar, Eliminar, Marcar como leído/No leído, mover a, posponer o Ninguna.
- Acción predeterminada de respuesta: Elige entre Responder a todos si quieres que al dar respuesta se agreguen como destinatarios de la respuesta al remitente y a los destinatarios del correo que respondes o elige Responder si quieres que solamente se añada el remitente. Cualquiera sea la opción que selecciones siempre podrás modificar a mano los destinatarios.
- Ajuste automático de mensajes: Permite que los saltos de línea sean ignorados para adaptar el texto y las imágenes al tamaño de tu pantalla para que se vean completas aunque más pequeñas.
- Abrir vínculos web en Gmail: Actívala para así evitar salir de la aplicación cada vez que pulses un enlace en un mensaje.
- Avance automático: Define qué hacer al archivar o eliminar un correo. Puedes elegir que muestre el siguiente (más antigua) o el anterior (más reciente) o que vuelva a la lista de conversaciones. Si normalmente empiezas por el último correo que te ha llegado lo propio sería que selecciones Más antigua. Si empiezas por el más antiguo selecciona Más reciente. Si quieres tener más control sobre los mensajes que abres y los que se quedan cómo no leídos o sueles manejar varias conversaciones juntas mejor elije Lista de conversaciones.
- Confirmación de acciones: La aplicación de Gmail te pedirá confirmar si estás seguro al realizar alguna de las acciones que marques. Tienes las acciones disponibles:
- Confirmar antes de eliminar.
- Confirmar antes de archivar.
- Confirmar antes de enviar.
- Dentro de ajustes generales también tienes un menú en la parte superior derecha (icono de tres puntos horizontales).
- Presiona en Administrar cuentas para añadir o quitar cuentas de Google y otras cuentas de terceros que son posible añadirlas con IMAP/POP3. Al añadir una cuenta a Gmail, esta será añadida a tu dispositivo Android. Esta opción anteriormente era conocida como Gestionar cuentas.
- Borrar historial de búsqueda si sigues leyendo mi artículo encontraras la descripción de esta opción.
- Sigue leyendo y también encontraras la explicación de que hace Borrar aprobación de imágenes.
- Al final encontraras Ayuda y sugerencias que te dará acceso al centro de ayuda y a enviar sugerencias para mejorar la app de Gmail.
Ajustes de cuenta.
Al tocar sobre la cuenta, se desplegaran estas opciones.
- Cuenta: Administra toda tu cuenta de Google. Consulta toda la información de la cuenta.
- Tipo de bandeja de entrada o recibidos: Puedes elegir entre Configuración Predeterminada, Importantes primero, No leídos primero, Destacados Primero o Prioritarios. Al elegir Prioritarios, la bandeja de entrada se segmentara en dos: Importantes, con los correos que tú o Gmail habéis etiquetado como importantes y Recibidos, con todos los demás.
- Categorías de la bandeja de entrada: Selecciona en que categoría quieres que se clasifiquen los recibidos. Solo puedes elegir entre Social, Promociones, Notificaciones y Foro. Si llegas a desmarcar todas las casillas, los mensajes que recibas no serán clasificados por Gmail y se irán todos a Principal, esta es la única opción que no puedes desmarcar. La opción Mensajes destacados mostrará los mensajes destacados en principal (y también en destacados) si está marcada o sólo en destacados. La opción Pestaña Promociones le permitirá a Gmail agrupar los mensajes promocionales, destacando aquellos con vistas previas enriquecidas que contengan por ejemplo insignias de ofertas.
- Notificaciones: Puedes seleccionar entre recibir una notificación cada que llegue cualquier mensaje o solo de Prioridad alta o Ninguno.
- Notificaciones de Recibidos: Al elegir esta opción se desplegaran otras mas:
- Sincronizar Mensajes: Elije entre Ninguna, últimos 30 días o Todas.
- Notificaciones de Etiquetas: Activa o desactiva esta opción si quieres recibir o no una notificación cada que te llegue un mensaje y lo etiquete como nuevo.
- Notificar sobre cada mensaje: Marca esta opción si quieres recibir una notificación sonora o que vibre tu móvil cada vez que llegue un nuevo mensaje.
- Administrar etiquetas: Puedes definir diferentes comportamientos para cada etiqueta o categoría. Al tocar sobre esta opción, te mostrara una página donde se listaran todas las etiquetas de tu cuenta. Selecciona una de ellas para ver las opciones
- Firma: Puedes crear por fin una firma para tus correos, lo malo es que solo permite crearla en texto plano, sin la posibilidad de personalizarla con colores o estilos. Te brinda la opción de crear una firma muy básica y simple.
- Respuesta automática: Acá puedes crear una respuesta que será enviada cada que recibas un nuevo correo. A tener presente que se enviara una vez por remitente cada cuatro días. Puedes definir desde y hasta cuándo estará activa. Redacta el mensaje y coloca el asunto. También te permite definir aplicara para todos los remitentes o sólo a los que estén incluidos en tu lista de contactos. Recuerda que se enviará una respuesta automática solo la primera vez que un contacto te envíe el primer mensaje y si te mandase alguno más, no volverá a enviársele la respuesta automática hasta que no pasen los cuatro días o cambies el contenido de la respuesta. La respuesta automática no se activa con los correos clasificados en Spam ni con aquellos dirigidos a una lista de distribución.
- Respuesta inteligente: Puedes marcar esta opción si quieres que Gmail sugiera una posible respuesta al correo que estás leyendo.
- Sincronizar Gmail: Te permitirá sincronizar la aplicación de Gmail con el contenido web de tu cuenta, así, toda opción que realices desde el móvil se reflejara de inmediato en tu cuenta web. Además, al estar la sincronización activa, te mostrara en la App y te notificara en tiempo real cada que recibas un nuevo correo. Mi recomendación es que la mantengas activa siempre, así evitaras tener que deslizar hasta abajo para forzar la sincronización cada que abras la App de Gmail.
- Días de correo sincronizados: Permite definir el valor que se aplicará a las etiquetas que tú indiques que sincronice x número de días. Puedes darle cualquier valor entre 1 y 999 días. No confundas esta opción con el apartado anterior. Sincronizar Gmail significa que cada acción que realices en Android se verá reflejada en la web, sin embargo este apartado permite definir la antigüedad de los correos que se guardarán (sincronizarán) en tu dispositivo Android para ser consultados offline.
- Sincronizar mensajes: Elige si los mensajes de la categoría o etiqueta seleccionada se sincronizarán todos, sólo los de los últimos X días o ninguno. Siendo X el valor que hayas elegido en el ajuste días para sincronizar. Los mensajes que se sincronicen los podrás consultar en tu Android aunque no tengas acceso a Internet. Optimizar este parámetro para no sincronizar etiquetas o correos innecesarios supondrá un ahorro de batería y de almacenamiento.
- Notificaciones de etiquetas: Puedes indicar cuales etiquetas quieres que emitan un aviso en tu Android y cuales no son relevantes y no quieres que te interrumpan. Te recomiendo que este parámetro lo optimices muy bien para que puedas evitar distracciones innecesarias. Los apartados aquí incluidos funcionan igual que sus homónimos en configuración de cuenta.
- Descargar archivos adjuntos: Con esta opción puedes indicarle a la App de Gmail si cuando recibas un mail con un adjunto lo descargue si estás conectado al wifi o no lo descargue hasta que abras el correo y le des en descargar.
- Antes conocido como Descargar adjuntos.
- Imágenes: Muchos correo contienen imágenes incrustadas, no cómo adjuntos (si no entiendes a qué me refiero, puedes abrir cualquier correo de promociones). En lugar de descargar las imágenes la aplicación preguntará si quieres hacerlo. Las posibles respuestas que vas a encontrar son que las descargue esta vez. Que siempre descargue las de este remitente o que descargue todas siempre. Sin puedes controlar muy bien controlado este parámetro puedes ahorrarte tiempo y batería.
- En los ajustes de la cuenta también hay un menú de los tres puntos en la parte superior derecha de la pantalla.
- Aparecen las opciones para Administrar cuentas con la misma función que su homónimo en el menú de ajustes generales.
- Denominación previa: Gestionar cuentas.
- Ayuda y sugerencias: con las mismas funciones que en el menú de los ajustes generales.
Trucos en Gmail
Borrar el historial de búsqueda de Gmail
Cuando buscas una conversación usando la lupa en la parte superior de la aplicación de Gmail, la información se guardara para ayudarte en búsquedas futuras. En el artículo borrar las búsquedas en Gmail puedes ver cómo encontrar ese ajuste tan escondido. (Crear Entrada de Borrar el historial de busquedas)
Añadir todas tus cuentas a la app Gmail
Gmail en su aplicación para Android, a partir de la versión 5.0, te permitirá adicionar varias cuentas con tan solo unos pocos y sencillos pasos. Puedes agregar cuentas de Yahoo! o Outlook usando IMAP/POP3. Asi podrás consultar todas tus cuentas desde una misma aplicación.Ya teniendo varias cuentas correctamente configuradas, podrás hacer uso de la bandeja única para visualizar todas las bandejas de las cuentas en una sola vista. Ten en cuenta que si no haz activado Gmailify, las cuentas no Google, se actualizarán cada 15 minutos. Puedes solucionarlo activando Gmailify.
Gmailify
Aunque su nombre es difícil de leer y a la vez un poco extraño, es muy útil para administrar varias cuentas no Google y habilitar todas esas geniales funiciones de Gmail en ellas, es decir que Gmailizaras las cuentas de de Outlook, Yahoo! o con tu propio dominio, activando los superpoderes y las ventajas del correo que solo tienen las cuentas de Gmail.
Convierte tus emails en eventos
Puedes crear eventos a partir de tus correos del tipo reservas de restaurante, eventos, vuelos, etc. Pulsando tan sólo 4 clics podrás crear un evento automático.
Mejora Maps con la información de tus correos
Integra tus correos con Google Maps, permite que te marque los sitios donde se llevara a cabo ese evento del que fuiste notificado con un correo, debes saber que solo tú podrás ver esa información. Esto es bastante útil para no tener que buscar tus próximos destinos.
Widgets de Gmail
Estos Widgets te mostraran en la pantalla principal de tu Android, vistas rápidas de tu información o te permitirán realizar alguna acciones de forma rápida. La contra que le encuentro es que estos widgets trabajan todo el tiempo para mostrarte información actualizada, esto demanda más consumo de energía, así que deberás elegir entre las que más te convengan tener para no descargar tu móvil rápidamente.
Te recomiendo usar esta ventaja de Android con unos pocos widgets activos, así que selecciona muy bien el que se mucho más útil para ti. Gmail podrá ofrecerte dos modelos de widget que funcionan con las etiquetas, así puedes no llegar a perderte nada de lo que llegue a tu bandeja de entrada o de la categoría o etiqueta que elijas.
Dos de las etiquetas son Recibidos y Todos por si no quieres perderte nada. Se pueden poner tantos widgets del mismo tipo como quieras para tener acceso a distintas etiquetas.
- El widget 1×1 es un icono que hace de acceso directo a la etiqueta que hayas elegido previamente. Este widget no implica un trabajo extra para el sistema.
- El widget 3×3 es una pequeña ventana donde puedes ver el título de los mensajes de la etiqueta seleccionada. Elige la etiqueta Recibidos para consultar toda tu bandeja de entrada.
Te aconsejo estar atento a este artículo que estará en constante actualización para que te des por enterado de las ventajas y nuevas opciones que traiga Gmail para Android.