Todos queremos darle un toque profesional y personalizado a nuestros correos, es por eso que usamos la opción de insertar firmas en cada correo o email saliente. Esta opción si que es muy buena pero muy básica para cuando queremos agregar una imagen que acompañe la firma y que a su vez se continué viendo estéticamente bien.
Si aún no sabes colocar tu firma en Gmail, quizá debas visitar su Centro de Ayuda para que aprendas a hacerlo antes de continuar leyendo este artículo.
Decidí crear este artículo, ante el problema que me planteaba un familiar ¿Porque no puedo insertar imagen en firma Gmail?.
Es así que darle varias opciones para solucionar su problema al tratar de agregar una imagen en su firma de Gmail. Sin mas, continuemos.
Si consultas los correos de Gmail usando un programa como Thunderbird o Outlook la cosa es un poco mas sencilla, pues tienen mas opción de personalización.
Cómo Insertar una Imagen En La Firma De Mi Correo Gmail
Existen varias opciones y formas de como insertar una imagen en el pie de firma en Gmail, a continuación te mencionaré sólo tres de ellas:
Importante: ¿Porque no se ve mi firma en Gmail? Primero deben asegurarse tener activo el «Texto con Formato». Para eso se debe dar clic en Redactar, estando en el nuevo correo vas al menú que se encuentra en la parte inferior derecha del (justo al lado del icono del bote de basura) y si esta marcada la opción «Modo de Texto Sin Formato» debes destildarla.
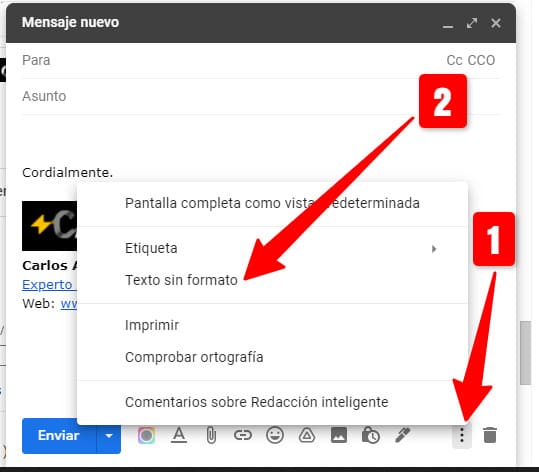
Este método no funciona para insertar una imagen en la firma desde Android, ya que no es posible insertar imágenes en la firma en android.
Para llegar a la opción donde configurar la firma deben ir a:
- Abre Gmail.
- En la parte de arriba hacia la derecha haces clic en la rueda dentada.
- Seleccionas Configuración.
- Baja hasta el apartado Firma.
- Recuerda hacer clic en Guardar Cambios para que se refleje la firma.
O también puedes ingresar directamente a la configuración desde este enlace: Configuración Gmail.
1. Insertar imagen usando Google Drive en Tu Firma de Gmail.
Este truco es sencillo y además de usar imágenes que se encuentren en Drive también puedes subir imagen que se encuentre en tu equipo o cualquier imagen de la Internet con tan solo colocar su url. Es fácil, solo debes seleccionar el icono de insertar imagen que nos desplegara las distintas opciones que tenemos disponibles para insertar o poner una imagen en firma de Gmail:
- Mi unidad: se refiere a cualquier imagen almacenada en nuestra cuenta de Drive.
- Subir: podemos seleccionar cualquier imagen que se encuentre localmente en nuestro equipo.
- Dirección Web: en la casilla debemos colocar el enlace de la imagen web. Debe tenerse en cuenta que la url debe contener el nombre del archivo de imagen con su extensión. Ejemplo: Valida: http://dominio.com/imagen.jpg; No valida: http://dominio.com/imagen/asdfg174asdsgdrt54Na
2. Varias Firmas En Gmail: Firma Html en Gmail
Existen en la web muchos servicios gratuitos para crear una firma profesional de una manera rápida con ton solo pocos pasos. Usando estas páginas obtendrás como resultado una firma en Html que luego podrás subir a Gmail.
Usando alguno de estos servicios ya no tendrás que preocuparte de buscar de como insertar una imagen en la firma de Gmail ya que estas plataformas simplifican muchísimo este trabajo. Deberás llenar ciertas casillas con la información necesaria y automáticamente tu firma irá tomando forma.
La mayoría, por no decir que todos, son de pago y las opciones free son limitadas pero lograras obtener tu firma sin pagar ni un peso por ella. Te recomiendo estos cuatro servicios en línea:
Si decides no contratar el servicio, puedes crear tu firma en modo free y luego la copias y pegas en la configuración de la firma en tu cuenta Gmail. Estas páginas generan un código Html de tu firma que deberás pegar en el campo destinado para ello en tu cuenta de correo electrónico Gmail.
3. El viejo y conocido Word
No podía dejar pasar al clásico conocido para crear firmas, Microsoft Word. Si eres de los que se inclinan por una firma minimalista y que la firma no sean tan llamativa, puedes diseñar tu firma en Word para luego copiar y pegar en Gmail.
Te puede interesar: Como compartir una imagen usando Google Drive.

