Parece demasiado bueno para ser verdad: ¿un programa de procesamiento de texto basado en la web que es completamente gratuito? El conjunto de aplicaciones de productividad de Google sigue impresionando y su programa Docs no es diferente.
No hay capturas, suscripciones, descargas, tarifas y no se requiere tarjeta de crédito para usar Google Docs. Todo lo que necesita es una conexión a Internet y una cuenta de Google (que ya tendría si usa Gmail o G Suite) para acceder a casi todo lo que Google tiene para ofrecer, incluido Docs.
Con Google Docs puede escribir informes, crear propuestas de proyectos conjuntos, realizar un seguimiento de las notas de las reuniones y mucho más.
Google Docs es una plataforma fácil de usar y fácil de navegar, especialmente si alguna vez ha utilizado otras herramientas de procesamiento de texto como Microsoft Word. Si bien es gratuito, Docs no escatima en funciones y no hay funciones bloqueadas que requieran una membresía premium paga para acceder.
Se puede acceder a Docs (y otros programas en G Suite de Google) a través de cualquier navegador web o las aplicaciones gratuitas se pueden descargar en un teléfono móvil o tableta.
Crear, colaborar y compartir
Puede crear nuevos documentos a través de Google Docs, que se guardan automáticamente en la aplicación Docs, o también puede crear y organizar estos documentos en Google Drive junto con otros tipos de archivos.
Para crear un nuevo documento en cualquiera de las aplicaciones, hay un símbolo más (+) en los colores de Google (rojo, azul, verde y amarillo) en la parte superior izquierda de la pantalla.
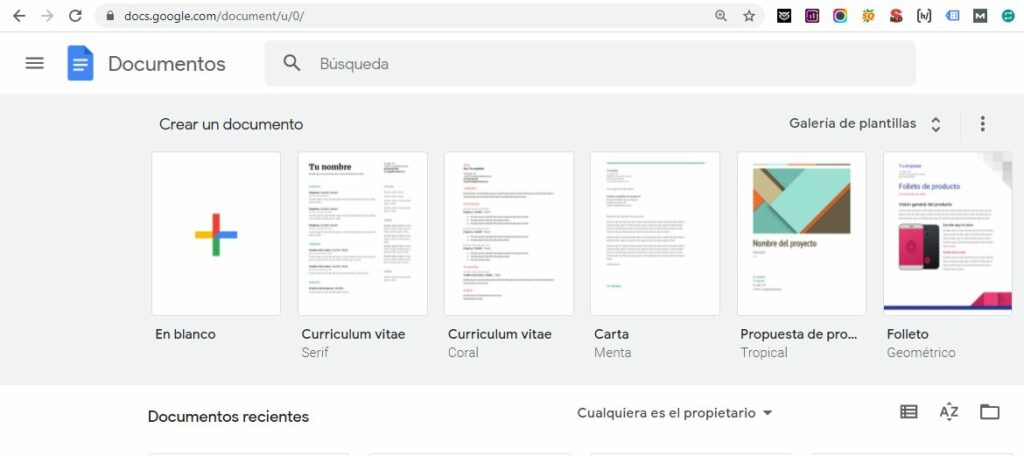
Desde Google Drive, tendrá varias opciones, incluidas Hojas de cálculo y Presentaciones, mientras que en la aplicación Google Docs, solo tendrá la opción de crear un nuevo documento, pero puede seleccionar entre algunas plantillas.
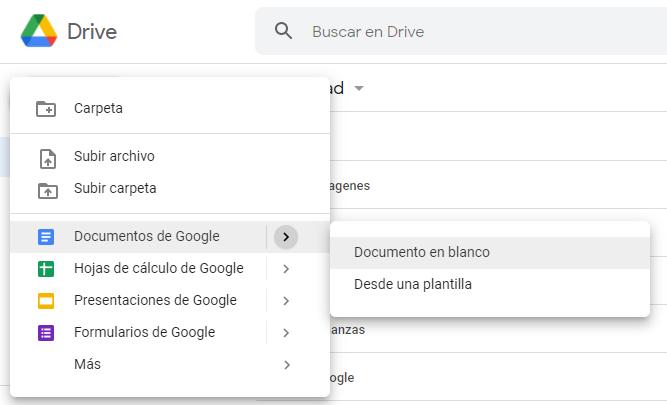
Una de las mejores ventajas de Google Docs es la capacidad de colaborar con otros usuarios en tiempo real.
Desde Docs o Drive, los documentos se pueden compartir fácilmente con otras personas, independientemente de si tienen una cuenta de Google o no. Desde el documento, puede hacer clic en “Archivo” y luego en la primera opción, donde dice “Compartir”.
Puede optar por obtener un enlace para compartir o ingresar direcciones de correo electrónico para enviar el documento a determinadas personas. Alternativamente, hay un gran botón azul para compartir en la parte superior derecha que tiene la misma función.
Los permisos son altamente personalizables: es posible elegir quién puede ver el documento, quién puede editarlo y quién puede dejar comentarios.
Si otros usuarios realizan cambios en el documento, sus cambios se registran automáticamente y se vinculan a su ID de usuario para que sepa quién realizó los cambios.
En “Configuración para compartir”, hacer clic en el botón “Avanzado” en la esquina inferior derecha también lo lleva a opciones adicionales que pueden evitar que otros usuarios compartan más el documento y una opción separada para evitar que los usuarios puedan descargar, imprimir o copiar el texto.
Una de las mejores características de Docs y otras aplicaciones de productividad de Google como Hojas de cálculo y Presentaciones es la capacidad de colaborar y trabajar juntos, y compartir sus documentos y archivos con otras personas con los permisos adecuados es fácil de hacer con Google Docs.
Configuración de página en Documentos
Si sabe que necesita ciertos márgenes, una orientación de página diferente o un determinado tamaño de documento (carta, legal, leger, etc.), puede ajustar estos parámetros haciendo clic en “Archivo” y luego buscando “Configuración de página”. hacia el final de la lista.
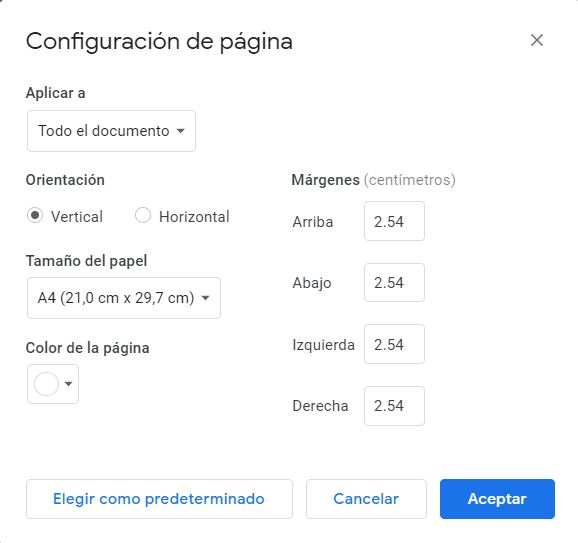
Desde aquí, puede establecer los márgenes de su documento, seleccionar entre la orientación de página vertical u horizontal, elegir el tamaño del papel e incluso el color de fondo de su documento.
Los márgenes también se pueden ajustar manualmente haciendo clic en las pequeñas flechas azules de la regla y arrastrándolas hasta donde le gustaría establecer sus márgenes. La regla debe estar justo debajo de la barra de herramientas, pero si no la ve, haga clic en la opción de menú “Ver” y seleccione “Mostrar regla”.
Dar Formato en Google Docs
Después de crear su nuevo documento, puede formatearlo de muchas formas diferentes.
La herramienta principal que probablemente usará para formatear es la barra de herramientas en la parte superior del documento.

Verá (de izquierda a derecha) los botones de deshacer y rehacer, un botón de impresión, revisión ortográfica y gramatical, un botón de rodillo de pintura que aplicará la configuración de formato actual a cualquier texto que resalte, zoom, estilos de párrafo, tipo de fuente , tamaño de fuente, negrita, cursiva, subrayado, color de fuente, resaltado de texto, hipervínculos, agregar un cuadro de comentario, insertar una imagen, alineación de texto (derecha, centro, izquierda, justificar), interlineado, numeración, viñetas, sangría y finalmente un botón para borrar el formato.
En el extremo derecho de la barra de herramientas, verá un lápiz con “Edición” escrito al lado. Si hace clic en la pequeña flecha a la derecha de eso, puede cambiar el modo en el que se encuentra de edición, sugerencia y visualización.
La sugerencia es un modo útil si desea sugerir cambios en un documento sin implementar las ediciones todavía; brinda la oportunidad para que otros usuarios revisen los cambios sugeridos.
El modo de visualización evita que se realicen cambios y podría ser más útil si está imprimiendo o leyendo un documento y desea evitar realizar un cambio accidentalmente.
Muchas herramientas de formato también se pueden encontrar en los menús “Insertar”, “Formato” o “Herramientas”, justo encima de la barra de herramientas. Estos incluyen algunas de las opciones de formato que se encuentran en la barra de herramientas, así como funciones más especializadas.
Con el menú “Insertar”, puede:
- Agrega una imagen a tu documento
- Agrega una tabla a tu documento
- Agregue un dibujo, que puede extraer una ilustración de su unidad o activar una herramienta de pintura emergente para crear un nuevo dibujo que se incrustará en su documento. Incluso podrás insertar un wordart en documentos de Google.
- Agregue un gráfico a su documento, que puede extraer un gráfico de una hoja de cálculo de Google Sheets, o puede crear un nuevo gráfico seleccionando el estilo de gráfico que prefiera (barra, circular, línea, columna) y luego ingresando sus datos manualmente
- Agrega una línea horizontal a tu documento
- Agregue una nota a pie de página (el atajo de teclado para esto es Ctrl + Alt + F; más sobre esto a continuación)
- Agregue caracteres especiales (como letras y símbolos griegos) o ecuaciones
- Agregar un encabezado y / o pie de página
- Agregar números de página
- Agregue un salto de página, que le permitirá comenzar una nueva página
- Agregue un hipervínculo a un sitio web o incluso un vínculo a otro lugar en su documento
- Agregue un cuadro de comentarios para proporcionar comentarios a los colaboradores
- Agregue un marcador a su documento, lo que puede facilitar la búsqueda de ese lugar más adelante o incluso incorporarlo a una tabla de contenido
- Agregue una tabla de contenido (nota: deberá formatear su documento usando los estilos de párrafo en la barra de herramientas para títulos, subtítulos, encabezados, subtítulos y texto normal del cuerpo para que esta función funcione)
Usando el menú “Formato”:
- “Texto” le permitirá formatear su texto en cursiva, negrita, subrayado, tachado, subíndice o superíndice; también hay opciones para formatear las mayúsculas y el tamaño de fuente.
- “Estilos de párrafo” tiene herramientas para agregar bordes a ciertos párrafos, así como los estilos de párrafo preformateados para título, encabezado, subtítulo, subtítulo y texto normal del cuerpo (estos son importantes si desea crear una tabla de contenido). También puede guardar estilos predeterminados para cada una de estas opciones formateadas previamente (por ejemplo, el tipo de fuente, tamaño, color, etc.).
- “Alinear y sangrar” muestra todas las opciones para la alineación del texto y también puede aumentar o reducir las sangrías en su documento. También hay una opción para establecer sangrías según sus preferencias.
- El “espaciado entre líneas” puede convertir fácilmente su texto a un espacio simple, espacio 1,5 o espacio doble. También hay opciones para insertar un espacio antes (arriba) o después (debajo) del párrafo o línea en la que está trabajando. Si necesita un espaciado que no sea simple, 1.5 o doble, también encontrará la herramienta para establecer un espaciado personalizado aquí.
- “Columnas” insertará columnas en su documento según sus especificaciones: una, dos o tres columnas. También puede alternar el espacio entre columnas y optar por poner una línea entre columnas seleccionando “Más opciones”.
- “Numeración y viñetas” inserta viñetas o puntos numerados en su documento. Puede elegir entre una variedad de estilos dependiendo de cómo le gustaría estructurar sus listas.
- “Encabezados y pies de página” le ayudará a formatear cualquier encabezado o pie de página que haya agregado desde el menú “Insertar”. Esto puede incluir el espacio alrededor del encabezado o pie de página, así como si desea un encabezado o pie de página diferente para la primera página, o un encabezado o pie de página diferente en páginas pares e impares (por ejemplo, como puede ver en una novela donde el el título de la novela está en el encabezado de las páginas pares y el título del capítulo está en el encabezado de las páginas impares).
- “Números de página” similar al encabezado y pie de página, necesitaría insertar los números de página del menú “Insertar” y luego formatearlos usando esta opción. Use esta opción para seleccionar si el número de página estará en el encabezado o pie de página, si desea un número de página en la primera página de su documento y desde qué número comenzar.
- “Tabla” le ayudará a agregar, eliminar o insertar filas y columnas en una tabla seleccionada (que se habría agregado usando el menú “Insertar”). La función distribuir filas o distribuir columnas creará un espaciado uniforme entre filas o columnas, respectivamente. Las propiedades de la tabla también le permiten cambiar los colores, el espaciado y la sangría de su tabla. Tenga en cuenta que debe hacer clic en la tabla que desea formatear y luego hacer clic en el menú “Formato”.
- “Imagen” le permite recortar la imagen seleccionada, reemplazarla con una imagen diferente en el mismo lugar y ajustar la transparencia, el brillo o el contraste de la imagen seleccionada.
- “Borrar formato” eliminará todo el formato de su documento y lo dejará con texto sin formato.
- “Bordes y líneas” le permite ajustar el tamaño, el color y la transparencia de los bordes y las líneas alrededor de los párrafos (pero no para las tablas, debe usar la herramienta de formato de tabla para eso)
En “Herramientas”, encontrará:
- Opciones de ortografía y gramática que incluyen ejecutar una revisión ortográfica y gramatical, si desea que Google muestre sugerencias de ortografía o gramática en su documento y su diccionario personal si alguna vez agregó una palabra a su diccionario que Google pensó que había escrito mal. (Nota: para agregar una palabra a su diccionario, haga clic con el botón derecho en la palabra que Google cree que ha escrito mal y seleccione la opción “agregar al diccionario” para evitar que Google resalte esto como una palabra mal escrita en el futuro).
- Herramienta de conteo de palabras, que simplemente le muestra la cantidad de palabras, páginas y caracteres en su documento. También puede seleccionar mostrar un recuento de palabras mientras escribe para ver su recuento de palabras en tiempo real.
- “Revisar las ediciones sugeridas” le permite ver las sugerencias hechas en el modo de “sugerencia” por usted mismo o por otros usuarios e implementar o rechazar esos cambios.
- “Comparar documentos” es una herramienta más nueva de Google que le permite ver dos documentos al mismo tiempo para compararlos. Esto puede ser útil, por ejemplo, si tiene diferentes versiones de documentos similares que desea combinar en uno.
- “Explorar” es una herramienta ingeniosa que realmente escanea su documento y proporciona resultados de búsquedas relacionadas. También le permite realizar una búsqueda en la misma pantalla que su documento.
- “Objetos vinculados” muestra todas sus páginas web, documentos, gráficos, tablas, diapositivas, dibujos y más con hipervínculos en un panel lateral.
- “Diccionario” abre un diccionario en el panel lateral para que pueda buscar fácilmente definiciones, sinónimos y ortografía.
- “Traducir documento” utilizará el traductor de Google para traducir a otro idioma. Una advertencia con esta herramienta de que no necesariamente produce la traducción más precisa o matizada, pero transmite la idea general.
- La “escritura por voz” le permite crear su documento utilizando la conversión de voz a texto. Sin embargo, tendrá que formatear o insertar imágenes, tablas y gráficos manualmente.
- “Editor de secuencias de comandos” abre una nueva ventana donde puede escribir código.
- “Preferencias” proporciona opciones para decidir si desea o no que Google dé formato automáticamente a determinadas formas, como el uso de mayúsculas automático, los enlaces automáticos y las sustituciones automáticas.
- La “configuración de accesibilidad” tiene opciones para lectores de pantalla, ampliación, braille y anunciar cuando un colaborador ha entrado o salido de su documento.
Atajos de teclado en Google Docs
Hay varios métodos abreviados de teclado útiles para completar diversas funciones y formatear en un documento de Google (y, a menudo, también en otros programas).
Afortunadamente, Google ha incluido muchos de estos atajos junto con los elementos del menú. Por ejemplo, si busca en el menú “Herramientas”, a la derecha de cada elemento del menú, puede ver una combinación de teclas en gris, que es el acceso directo a la herramienta asociada.
Por supuesto, hay algunos otros atajos de teclado que no están incluidos en estos menús.
Estos accesos directos también pueden variar según el tipo de sistema operativo que esté utilizando. La lista más completa de accesos directos (separados por tipos de sistema operativo) se puede encontrar aquí .
Usar complementos en Google Docs
Como si Google no ofreciera ya tanto en su programa Docs, también tiene complementos o extensiones disponibles que puede usar para mejorar esta aplicación de productividad basada en la nube.
Verá la opción “Complementos” encima de la barra de herramientas con las otras opciones del menú. Seleccione “Obtener complementos” para ver qué programas son compatibles con Google Docs. Por ejemplo, el complemento DocuSign puede ayudarlo a convertir su documento en uno que pueda firmarse electrónicamente de manera segura. Las opciones son infinitas y puede explorarlas en G Suite Marketplace .
Sincronizando con la nube
Los documentos de Google Docs se guardan automáticamente en la nube en tiempo real, por lo que nunca se arriesga a perder su trabajo.
Docs también realiza un seguimiento de sus cambios y guarda versiones periódicamente, por lo que es fácil retroceder en el tiempo y restaurar una versión anterior de su trabajo. Como programa basado en la web, Docs también tiene un par de otras enormes ventajas:
- la capacidad de acceder a documentos desde cualquier lugar
- la capacidad de colaborar en tiempo real.
Varios usuarios pueden trabajar en el mismo documento al mismo tiempo y también puede acceder al documento desde cualquier dispositivo en cualquier momento.
Incluso hay opciones para hacer que los documentos estén disponibles sin conexión para que pueda continuar accediendo al documento incluso si no tiene acceso a Internet. Si bien trabajar sin conexión impide la colaboración o la sincronización en tiempo real, sigue siendo una herramienta útil para poder acceder a los documentos en cualquier lugar y en cualquier momento (especialmente si va a viajar).
Vale la pena señalar que los cambios realizados en el modo fuera de línea no se guardarán ni sincronizarán hasta que se vuelva a conectar a Internet, a menos que guarde una copia local del documento en su computadora (más sobre eso a continuación).
Para activar esta función, haz clic en el menú en la esquina superior izquierda de Google Docs o Drive y selecciona “Configuración”, luego activa la configuración “Fuera de línea” (debería volverse azul para indicar que está activada).
Tenga en cuenta que esto hará que los documentos estén disponibles sin conexión solo en los dispositivos para los que se modificó esta configuración, por lo que no es aconsejable hacer esto en computadoras compartidas o públicas en las que puede estar preocupado por la privacidad.
Es una excelente opción para su Chromebook, teléfono o tableta.
Cargas y descargas
Si creó un documento en Docs, puede descargar ese archivo en varios formatos diferentes, incluidos Microsoft Word (.docx), PDF (.pdf), formato de texto enriquecido (.rtf), texto sin formato (.txt), OpenDocument ( .odt), página web (.html) e incluso publicación EPUB (.epub).
Esto puede ser particularmente útil para compartir el documento en diferentes formatos o para guardar una copia local del archivo en su computadora para trabajar en él y guardarlo sobre la marcha mientras está desconectado.
Del mismo modo, a través de Google Drive y Gmail, puede cargar y abrir documentos en Google Docs para su posterior visualización o edición.
En Google Drive, esto se puede hacer haciendo clic en el símbolo más de color de Google, seleccionando “Carga de archivo” para cargar su archivo en Drive y luego, desde allí, haga clic con el botón derecho en el archivo, seleccione “Abrir con” y seleccione Google Docs o el programa de su elección.
Google Docs: una herramienta poderosa
Cada vez más personas acuden en masa al conjunto de programas de Google, incluido Google Docs, porque las aplicaciones de productividad de Google son accesibles, funcionales y fáciles de usar.
Y como un programa gratuito disponible para todos para uso personal, Docs se está convirtiendo en el software de procesamiento de texto predeterminado de la próxima generación de trabajadores (razón por la cual tantas pequeñas empresas y nuevas empresas están eligiendo G Suite en lugar de Office 365).
Los planes de precios de G Suite for Business son increíblemente asequibles para un grupo de productos que son altamente compatibles y funcionales, diseñados para funcionar en el mundo colaborativo, conectado y basado en la nube de hoy.
Te puede interesar: Qué es un Correo Electrónico o Email.

