Google Sheets es extremadamente poderoso, con muchas funciones integradas que pueden ayudarlo a mejorar su productividad.
Desafortunadamente, muchas personas usan Hojas de cálculo sin aprovechar al máximo todo su poder. Hoy, vamos a compartir 9 fórmulas en hoja de calculo Google Sheets que absolutamente debes conocer y usar. Estas poderosas fórmulas pueden transformar su forma de trabajar y aumentar su productividad.
¿Listo? Vamos a sumergirnos.
Te puede interesar: Google Sheets: Guía Para Principiantes.
Manténgase actualizado con la función TODAY()
Una de las cosas más frustrantes que te pueden pasar es cuando pasas unas horas en una hoja de cálculo, la imprimes (o la envías por correo electrónico), solo para descubrir que no actualizaste la fecha. Eso no solo parece poco profesional, sino que puede causar estragos en un departamento de contabilidad, un departamento de marketing o (seamos sinceros) cualquier departamento.
Para solucionar este problema, simplemente inserte =TODAY() donde desee que se inserte la fecha.
Esta fórmula de Google Sheet siempre mostrará la fecha actual, incluso si la última vez que se abrió fue hace tres meses. Esto es especialmente importante si tiene varias hojas de cálculo para actualizar, imprimir o enviar por correo electrónico con regularidad. ¡Una cosa menos que hacer!
Utilice la función COUNTIF() para contar ciertos valores
La siguiente función que puede utilizar para ayudarle con sus hojas de cálculo de Google Sheets es la función COUNTIF(). Es la famosa CONTARSI() de Excel.
Esta poderosa fórmula de Google Sheet se puede utilizar para contar números e incluso texto. Aquí hay dos ejemplos de fórmulas para mirar:
- =COUNTIF(A2: A10,”>1,00″)
- =COUNTIF(A2: A10, “A”)
Ambas fórmulas contarán las celdas en un rango determinado si los criterios coinciden.
En el primer ejemplo, cualquier valor mayor que 1.00 contará como 1. Sin embargo, no contará el valor, solo el conteo del número de celdas que coinciden con este criterio.
En el segundo ejemplo, cualquier valor que sea equivalente a una A contará como 1. Esto podría ser utilizado por los maestros para contar rápidamente cuántos estudiantes obtuvieron una A en su último examen.
Esto puede ayudar a reducir el tiempo que dedica a contar todas las celdas que se ajustan a ciertos criterios, ¡incluso le da la capacidad de rastrear más métricas en sus hojas de cálculo!
Tome este ejemplo, en el que se usa una fórmula COUNTIF() en Google Sheets para contar la cantidad de estudiantes con ciertas calificaciones de evaluación:

Puede ver rápidamente cómo en un gran conjunto de datos, esta poderosa fórmula de Hojas de cálculo puede proporcionar una vista rápida y de alto nivel del desempeño y las tendencias a nivel de grado para directores y administradores.
Utilice la función SPLIT() para separar datos
Aquí hay uno que hemos usado muchas veces. La función SPLIT() está diseñada para dividir datos de una sola celda en múltiples celdas. Si tiene un valor de cadena larga como el que se encuentra en un archivo .CSV (valor separado por comas), puede dividirlo para facilitar la manipulación de datos. A continuación se muestra un ejemplo de cómo funciona la división.

Como puede ver, hay una larga cadena de datos en el campo A1. Si observa la fórmula en el campo C1, dice =SPLIT(“A1,”, ”). Mire el valor en el campo C1 y los campos a su derecha. Ahora, todos están divididos donde haya una coma, y todas las comas se han eliminado.
Puede usar esto para nombres, direcciones, etc. Y puede dividir datos en cualquier deliminador … no tiene que ser una coma (esto puede ser bueno para separar datos de día/mes/año de valores de texto de fecha para que pueda puede ordenar y filtrar fácilmente sus datos.
Use CONCATENATE() para juntar varias cadenas
Después de dividir todo usando la función =SPLIT(), es hora de volver a unirlos. Esta vez usaremos la fórmula CONCATENATE() para unir todo. Usando el ejemplo anterior, escribiríamos =CONCATENATE(C1, “,”, D1, “,”, E1, “,”, F1, “,”, G1, “,”, H1, “,”, I1) .
Ahora, si te diste cuenta, no usamos =CONCATENATE(C1: I1); esto causaría resultados no deseados. En su lugar, agregamos un delimitador de cadena entre cada celda (en este caso usamos una coma; podrías usar cualquier cosa). De esta manera, revertimos la cuerda a su forma original.
Esto se puede utilizar para combinar nombres y apellidos, direcciones de correo y mucho más. Si está en ventas, incluso puede usar esta fórmula para generar texto de correo electrónico de seguimiento de una manera similar a usar etiquetas de combinación en algunos CRM de alta gama (como en el ejemplo a continuación).
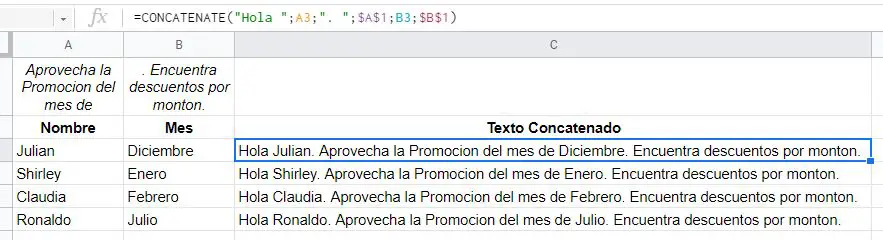
Concatenar es una fórmula de hoja de Google muy poderosa que puede utilizar de forma creativa de varias formas. Uno de mis favoritos.
Utilice TRIM() para eliminar espacios adicionales
Otra función que necesita utilizar más es la función =TRIM(). Lo que esto hace es eliminar cualquier espacio excesivo en su celda. Veamos esta oración:
“Jenny fue a la tienda a comprar leche y huevos. Mientras estuvo fuera, perdió su bolso y no pudo obtener leche”.
Esa oración tiene mucho espacio muerto. Usando la función =TRIM(), esa oración se reduciría a lo siguiente:
“Jenny fue a la tienda a comprar leche y huevos. Mientras estuvo fuera, perdió su bolso y no pudo obtener leche”.
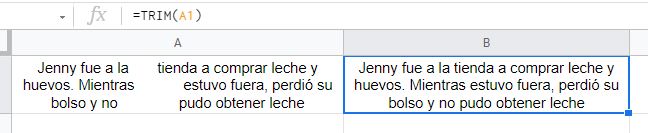
Se ha eliminado todo el espacio muerto. La función =TRIM() también eliminará los espacios en blanco adicionales al frente de la oración y también detrás de la oración.
Esto es útil cuando está importando datos cuya pureza no se ha escaneado / probado, y puede ahorrarle mucho tiempo cuando necesite limpiar datos con formato deficiente.
Use TEXT() para convertir números o valores a otro formato
Aquí hay otra función sin la que no puede vivir. La función =TEXT() ayuda a que sus datos se vean uniformes. Veamos el siguiente ejemplo:
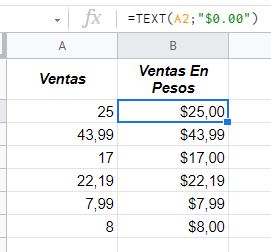
Como puede ver, la columna “A” representa las ventas de alguna empresa. Parece que hicieron cinco ventas durante el día. Sin embargo, algunos valores están en formato decimal y algunos están en formato de número entero.
Esto puede ser difícil de ver cuando intenta administrar hojas de cálculo contables. Para solucionar este problema, hemos aplicado la fórmula en la columna “C” y el resultado se muestra en la columna “E”.
¿Cuál te parece mejor?
Por supuesto, esta es solo una de las muchas formas en que puede usar la función TEXT(). Dejaremos que seas creativo y lo uses en tu negocio.
Utilice LEFT() y RIGHT() para extraer datos de cadenas largas
Esta es una gran herramienta para recopilar solo la información que necesita de una cadena. Digamos que está buscando nombres de archivos. Si el nombre del archivo comenzaba con la fecha (formato aaaa-mm-dd), puede usar la función =LEFT() para extraer fácilmente el año contando el número de caracteres del lado izquierdo del nombre del archivo que desea extraer (en este caso cuatro), así:
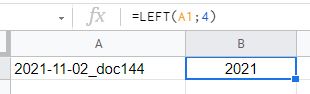
La función = RIGHT () solo comienza desde la parte posterior de la cadena y funciona hacia el frente. Entonces, si la fecha estuviera al final del archivo, podría hacer exactamente lo mismo usando la función = RIGHT () en su lugar.
Utilice GOOGLETRANSLATE() para comprender otro idioma
No todos los datos con los que trabaja estarán en su idioma nativo. Cuando esto sucede, puede convertir los datos usando =GOOGLETRANSLATE(). Esta es una función bastante intrigante, ya que puede asignar el idioma principal y el idioma de conversión, o simplemente puede usar “auto” y dejar que Google Translate detecte el idioma de origen que se va a traducir:
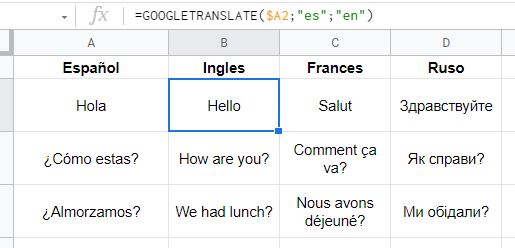
Por ejemplo, si tiene el texto “¡Hola a todos!” en la celda A5 en inglés pero lo necesita en francés, usaría = GOOGLETRANSLATE (A5, “en”, “fr”); que convertiría “¡Hola a todos!” en “Bonjour à tous!” directamente en la hoja de cálculo.
El poder de la función IF()
Esta debe ser la función más utilizada en Hojas de cálculo. Y si no lo está usando, está haciendo girar sus ruedas.
Esta poderosa fórmula se puede utilizar para identificar rápidamente a los clientes con mayores ganancias en su base de datos. Si desea identificar rápidamente a los clientes que realizaron una compra que generó una ganancia de más de $ 250, por ejemplo, puede usar una fórmula SI como esta, que marca a esos clientes con un valor “SÍ”
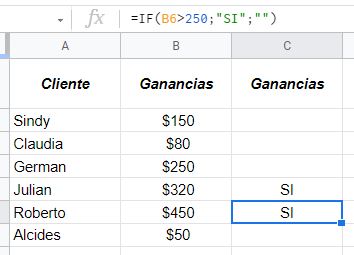
Claro, esta es una forma muy básica de usar esta función, pero es un buen ejemplo de cómo podría usarla en su negocio.
La función =IF() es probablemente una de las fórmulas más utilizadas en Google Sheets , y puede avanzar aún más utilizando la función IF() para calificar datos de más de una forma.
Por ejemplo, tomemos el ejemplo de datos de puntaje de evaluación de estudiantes que usamos anteriormente en este artículo.
Supongamos que es administrador de una escuela y usa G Suite for Education .
Ha contado los totales de puntaje rápidamente usando una función CONTAR.SI, pero ahora desea ordenar rápidamente la lista de puntajes de evaluación de estudiantes de segundo grado para identificar a los estudiantes que pueden estar rezagados y que pueden requerir apoyo adicional.
Para hacer esto, puede usar la fórmula IFS en Google Sheets para identificar a los estudiantes cuyo puntaje de evaluación bajó de lo que obtuvieron anteriormente.
La fórmula anterior deja la columna D en blanco si el puntaje se mantuvo igual, agrega un “+” si el puntaje subió y un “-” si el puntaje bajó.
Incluso puede agregar formato condicional para marcar a todos los estudiantes cuyas calificaciones bajaron en rojo y a todos los estudiantes cuyas calificaciones subieron en verde, como hice en el ejemplo anterior.
Esto podría ahorrarle tiempo y energía, y le permitiría armar rápidamente una lista de estudiantes para registrarse y potencialmente dedicar recursos adicionales.
Y una vez que se convierta en un usuario de Hojas de cálculo realmente avanzado, incluso puede sincronizar su documento con Gmail y configurar correos electrónicos automáticos para los maestros cuyos puntajes de los estudiantes bajaron, preguntándoles si sienten que alguno de estos estudiantes necesita recursos adicionales.
Con Calendar , puede invitar a esos maestros a programar rápidamente una reunión para hablar con usted sobre lo que creen que son los próximos pasos importantes para abordar las necesidades de esos estudiantes.
Las posibilidades son infinitas, especialmente si aprovecha el poder de Google Sheets como parte de G Suite .
Comience a usar estas fórmulas de Google Sheets hoy mismo
Si no está utilizando estas funciones para crear fórmulas en hoja de calculo Google efectivas de Google Sheets, debería hacerlo. Una vez que se sienta cómodo con ellos, su productividad aumentará rápidamente. Aunque las tareas parezcan sencillas y es posible que no esté trabajando con un gran conjunto de datos hoy, estas funciones de Hojas de cálculo le permitirán completar una tarea que podría llevar una hora en menos de diez minutos.
¿Qué podrías hacer con cincuenta minutos extra de tiempo libre?
Probablemente mucho.
:

